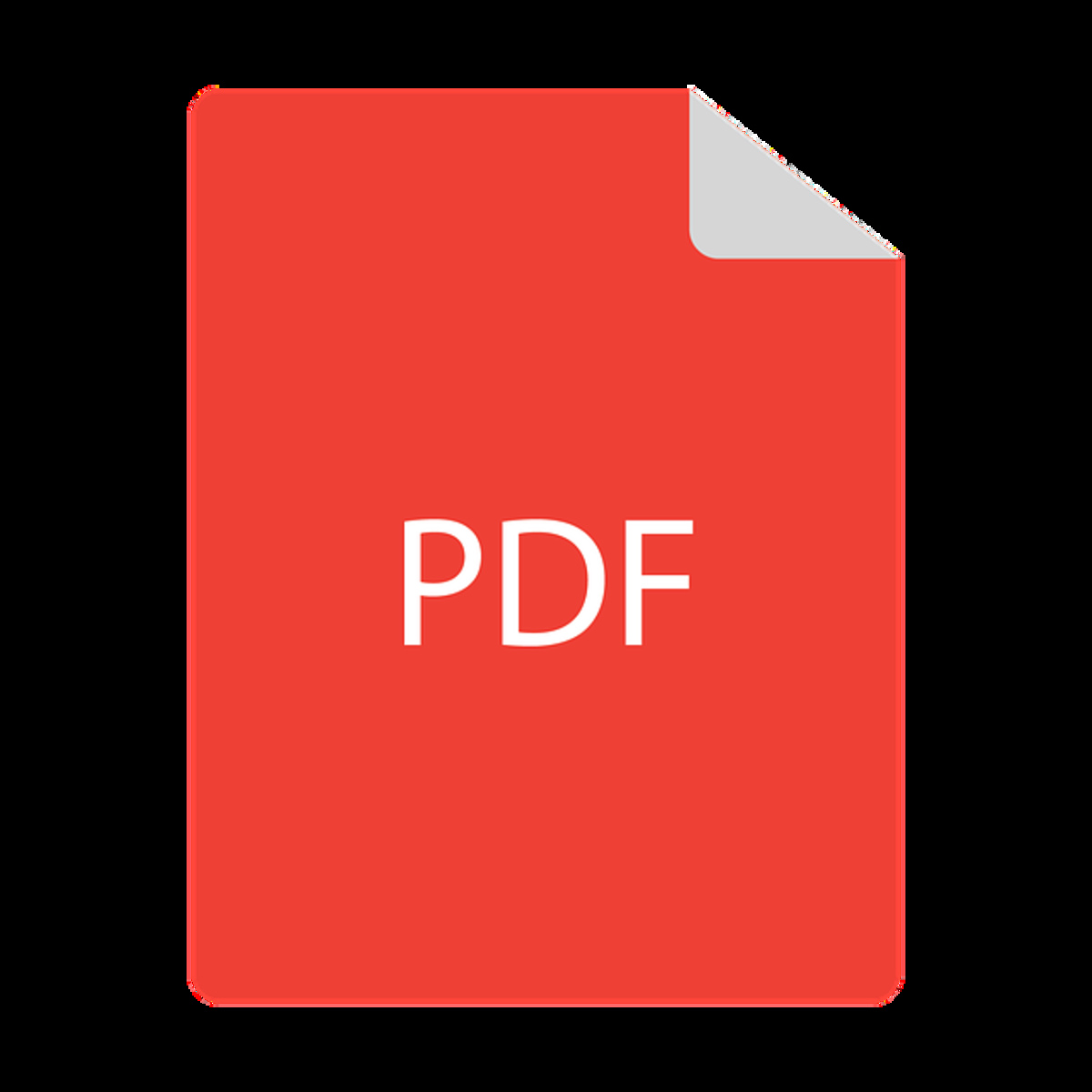If you need to translate a PDF document, various options are available for translation into another language. One is Google Translate. Check out PDFT.AI to know more
This tool integrates multiple systems and technologies to produce highly accurate, free translations. It works best with native PDF files.
Table of Contents
1. Convert it to Word
When translating PDF documents, converting them to an editable format like Word is best. This ensures that any embedded text remains undisturbed by graphics or images.
There are various ways of doing this, but one of the easiest and quickest solutions is using an online translator that supports converting PDF files to Word documents. Some translate entire documents at once, while others allow individual pages. Xodo offers a free PDF to Word-converter that works on desktop and mobile devices alike – select your language of origin and destination when translating, click “Translate,” and convert your document. Once done, you can download your new Word file onto your computer.
Google Translate, a free and user-friendly tool, can quickly translate text from one language into another. While great for short phrases or sentences, Google will work better with longer documents with more intricate formatting; another option would be using Microsoft Word’s PDF translation feature, but this only works when documents contain primarily text-based material.
If you have multiple PDFs that require translation, using an online service that enables batch upload and translation may be the more straightforward and quicker option. Doing this will save time and effort but ensure the translation quality meets professional requirements before using it for professional purposes.
One such service is Smartcat, which offers various languages and combines different translation technologies for high accuracy. To use it, log in to your account, choose your language pair, and choose the file to translate before clicking “Download translation.” Once the translation has been completed, you can click the “Download translation” button to download your results – this method works particularly well when translating PDFs. Still, it may cause misalignments due to text fields needing to align properly post-translation.
2. Upload it to Google Docs
Google Translate makes translating PDF documents quick and easy if you have an account with them; upload PDF documents, select your translation language, and upload. Google Translate supports many document types, including DOCX, ODF, PPTX, TXT RTF, and XLS files, and provides for formatting preservation as it translates. This method works great if you translate small amounts of text while maintaining formatting integrity.
Using your PDF reader, your web browser makes it easy to upload PDF documents directly to Google Drive. Navigating now to their webpage, click “Choose File,” select your PDF and click Open; once uploaded, you will see an alert that it’s ready for translation; once this process is finished, you can download it as an image or Word file.
This method works best with native PDFs created electronically, such as documents created with Adobe Acrobat or Reader. With handwritten or scanned documents, it may not work so efficiently, so converting to an editable format such as Microsoft Word is recommended to ensure the PDF is correctly created with its layout intact.
If you need access to a desktop app or wish to use something other than Google Translate’s website, another alternative would be uploading your PDF document directly into Google Drive and opening it within its main Google Docs editing interface. This will automatically convert it to the language of your choice before allowing you to edit as necessary.
If you need to translate multiple PDF files, consider Smartcat as a service that combines machine translation with OCR and human editing for high accuracy. Available as a web app and Chrome extension, Smartcat supports over 175 languages, making its use fast and simple while saving time and money by bypassing expensive professional translation services.
3. Upload it to Google Translate
Sharing documents across languages is crucial for global teams or individuals; however, translating PDFs may present unique challenges since these final form files contain text, images, and other elements that may need to translate better.
Google Translate can be invaluable, offering document translation into multiple languages at no cost. Log into your Google Drive account via any web browser and click “New.” Once in there, use “File Upload” to add your PDF document for translation to Google Drive.
Once your PDF has been uploaded, click the “Edit” icon to access it in Google Docs and start editing as required or using “Translate Document” as necessary.
Once your PDF has been edited, you can download it directly onto your computer or share it via email or social media. Furthermore, this tool can also help translate other file types like PowerPoint and Excel documents.
One downside of this approach is that it only translates PDF textual content without maintaining formatting or images, which means you may need to re-format your document once translated if required.
Google Translate website is another effective solution for translating PDFs online for free, making this an attractive option when translating documents online. To get started, open Google Translate on any browser. To begin translating online documents for PDFs, navigate directly to the translation feature on their site. To begin translating documents on their own, follow these steps:
Locate the PDF you wish to translate and click “Documents” at the top of your screen. Afterward, browse your computer for it before selecting its language option and clicking “Translate.”
Another popular PDF translation tool, Smartcat, offers flexible accuracy. Compatible with most platforms and even having its own Chrome browser extension, to use Smartcat, visit their official website and click “Translate Document,” upload your PDF, select language options, and wait until translation completes before downloading to your computer.
4. Upload it to DeepL
If your project requires translating PDF files, having the proper tools is crucial to its success. Converting your documents, translating them, and returning them to their original formats should ensure everyone can read your work regardless of their language background – especially important when working on contracts that could cost money should anything go amiss during translation.
Various translation tools can help with this task, with DeepL being one of the premier examples. Offering numerous features that make its use intuitive for multiple languages, using DeepL is simple: upload your file and select its source and target languages before letting DeepL do its magic – results will come back quickly so you can read your document in its original state!
DeepL offers real-time translation capabilities and API access for developers looking to integrate it into their applications. With rigorous data protection standards in place, texts that have been translated are deleted immediately upon completion. However, results may vary depending on the document type and language pair used for translation.
Remember that some documents may be more challenging to translate than others; for instance, those containing custom fonts or large image sizes may reduce translation accuracy significantly. Therefore, for best results, use documents with few visual elements for maximum precision when translating.
Another crucial aspect to consider when translating documents is whether they’re password protected. Many translation tools cannot handle protected files, so you must remove the password before translating. Furthermore, please be aware that translation accuracy varies based on how well-written the text is, so professional translators should always be used when handling essential or complex documents.
Read Also: Arthur Grand Technologies Facing Reputational Damage After Racist Job Advertisement